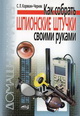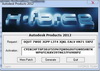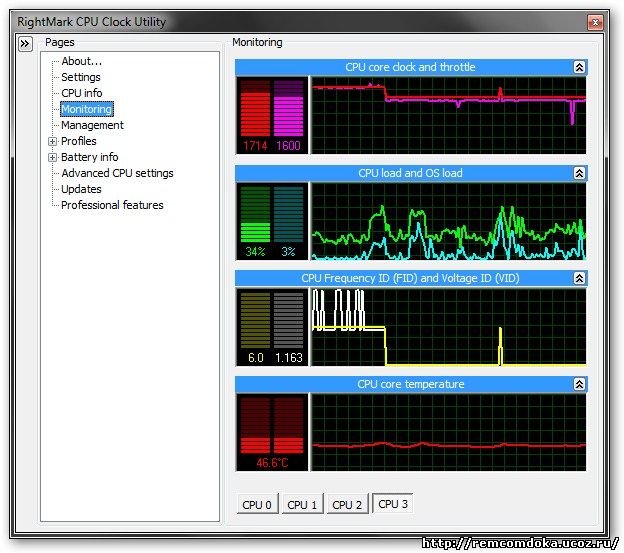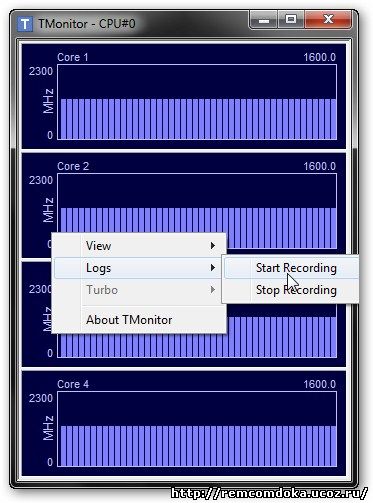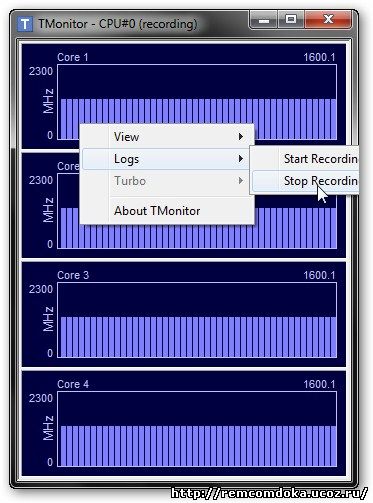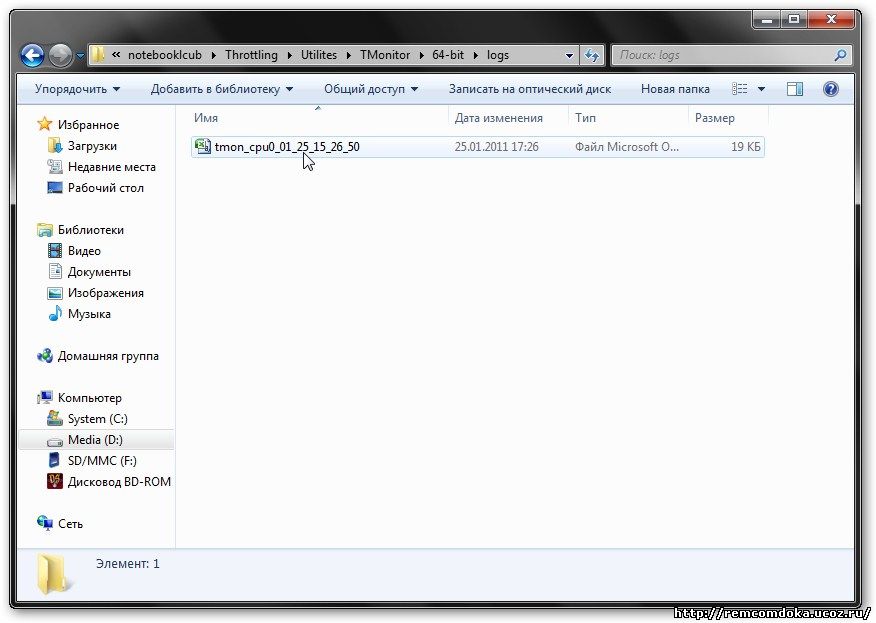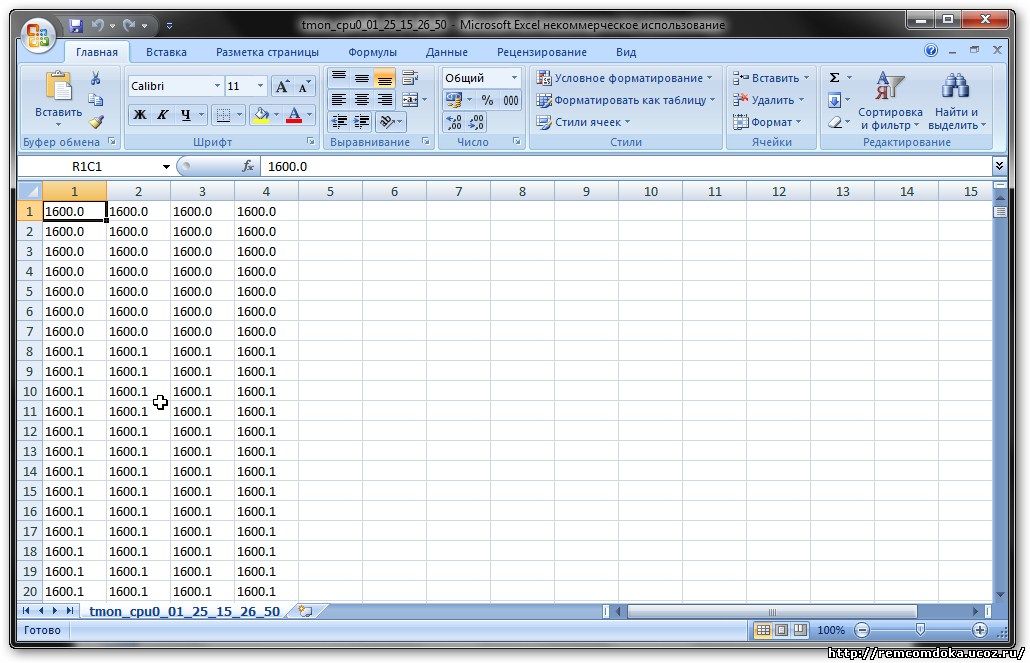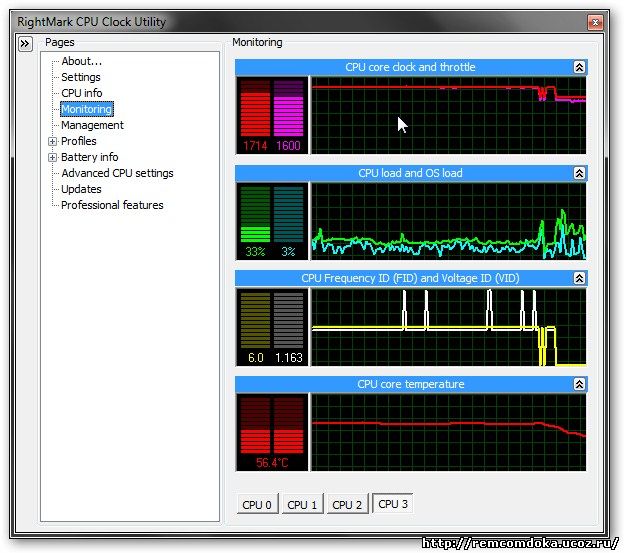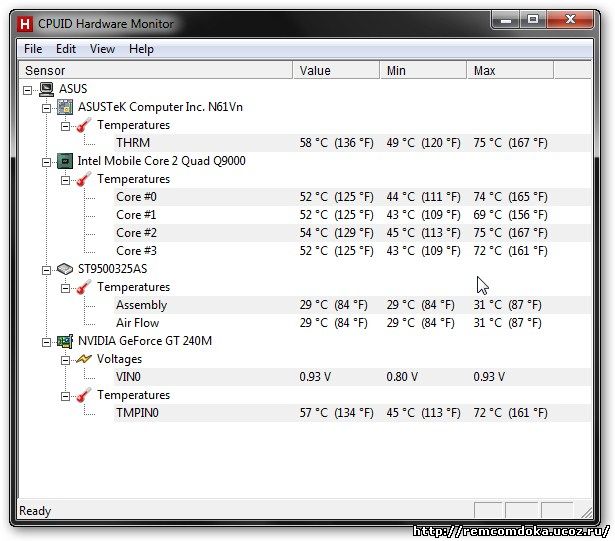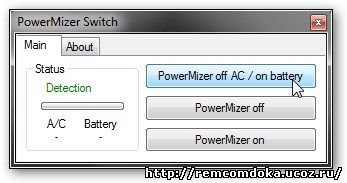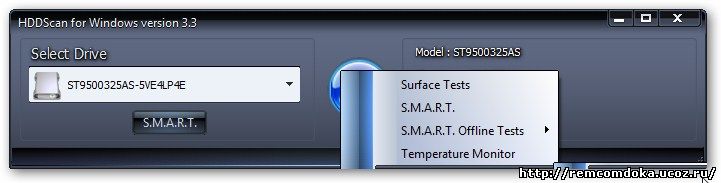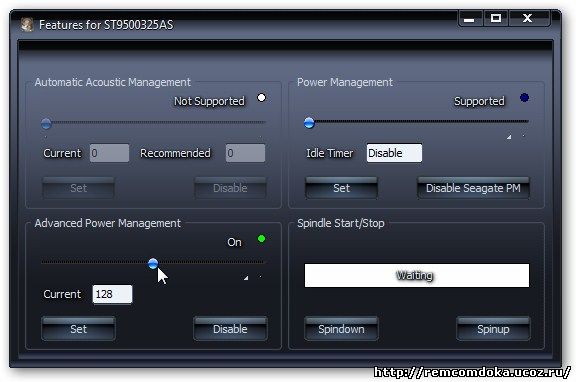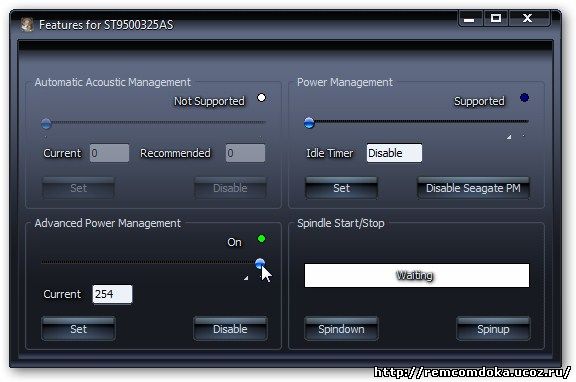Избавиться от периодических подтормаживаний в играх и других приложениях.План действий.
Бывают случаи, что вот играешь себе в игру, играешь, и тут она начинает
тормозить или подвисать. Это очень раздражает и хотелось бы как-то от
этого избавиться.Все в наших руках. Важное замечание: если у вас компьютер или ноутбук сразу отключается, зависает или перезагружается, то -основной причиной такого явления является перегрев. Иногда можно без
измерений определить что именно перегревается. Если перегревается
процессор, то ноутбук или компьютер зависают с характерным заеданием
звука. Если перегревается видеокарта, то на экране могут появится
дефекты изображения. Еще одной причиной отключений или перезагрузок
может быть проблема с цепью питания. На настольных компьютерах это
обычно значит, что блок питания не справляется с нагрузкой.
Прежде чем переходить к самому руководству, рассмотрим какие же
могут быть причины периодических подвисаний ноутбука или компьютера:
Перегрев. Подавляющее большинство современных
процессоров, видеокарт и прочих сложных чипов имеют в своем арсенале
различные технологии защиты от перегрева. Одной из таких технологий
является тротлинг (throttling). Суть работы сводится к снижению
эффективной частоты работы чипа за счет пропуска тактов или смены
множителя тактового генератора. Обычно это сопровождается снижением
напряжения питания. Как следствие снижается тепловыделение и падает
температура. Поскольку частота падает, то падает и производительность
чипа. Как следствие игрушки периодически подтормаживают.
1.Ошибки в работе драйверов. Это касается в основном
драйверов на видеокарту. Все дело в том, что современные видеокарты
оснащены технологиями экономии энергии. У nVidia это PowerMizer, у ATI - PowerPlay.
Суть их работы следующая: когда нагрузка на видеокарту небольшая, то
нет смысла заставлять ее работать на полную катушку. Мало того, что она
будет потреблять больше энергии, да еще и греться сильней будет. При
запуске игр или других приложений, которые активно используют
видеокарту, видеодрайвер повышает частоты видеокарты до номинальных.
Вроде бы все классно, но вот есть нюанс: иногда видеодрайвер не повышает
частоты или сбрасывает их до минимальных во время игр. Как следствие -
тормоза. Сюда же можно отнести проблемы с переключаемым видео;
2.Ошибки настройки планов электропитания. В ноутбуке
довольно хорошо реализовано управление электропитанием. Естественно, что
если выставить профиль "экономия энергии", то и в играх получится хуже
производительность. Здесь стоит упомянуть еще об одном нюансе. При
работе от батарей система иногда может ограничивать частоты видеокарты и
процессора для экономии энергии. Как следствие игрушки могут
подтормаживать;
3.Ошибки с жесткими дисками. Жесткие диски ноутбуков также имеют технологии экономии энергии. Одной из таких технологий является Advanced Power Management. Иными словами, в настройках жесткого диска есть параметр APM. Если его значение меньше 128,
то система разрешает остановку двигателя шпинделя после отсутствия
команд на протяжении определенного времени. В играх бывают случаи, когда
данные сравнительно длительное время не запрашиваются у винчестера и он
просто выключается. Когда данные вновь нужны, то винчестеру необходимо
время для старта. Как следствие игрушка подтормаживает;
4.Игрушка просто тормозит. Такое тоже бывает. Ноутбук
или компьютер просто не справляются с нагрузкой и выдают мало кадров в
секунду. Периодичность связана с тем, что нагрузка во время игры не
является постоянной. В одни моменты она небольшая и игрушка "летает", а в
другие она сильно увеличивается и игрушка тормозит.
С причинами более-менее разобрались. Теперь перейдем к описанию того, чем мы будем заниматься.
И так. Первым делом нужно проверить на каких частотах работает
видеокарта и процессор во время игры. Параллельно можно проверить как
сильно они греются. Это поможет исключить или подтвердить самые
распространенные варианты с перегревом и с некорректной работой
драйверов на видео. Если с частотами все будет хорошо, то придется
проверять гипотезу с жестким диском и APM. Если и это
не решит проблему с подтормаживаниями, то вероятно, что дело в самой
игре и ваш ноутбук или компьютер с ней не справляется.
Мониторинг рабочих частот видеокарты и процессора
Для мониторинга частот видеокарты удобней всего использовать утилиту MSI Afterburner.
Устанавливаем и запускаем данную утилиту:

В окне слева отображены температура графического чипа, частота ядра,
шейдеров и памяти. Именно эта информация нам необходима. Сворачиваем MSI Afterburner.
Для мониторинга частоты работы процессора можно использовать утилиту RMClock. Ее вы также можете найти в архиве по ссылкам выше. Запускаем данную утилиту и переходим на вкладку мониторинга:
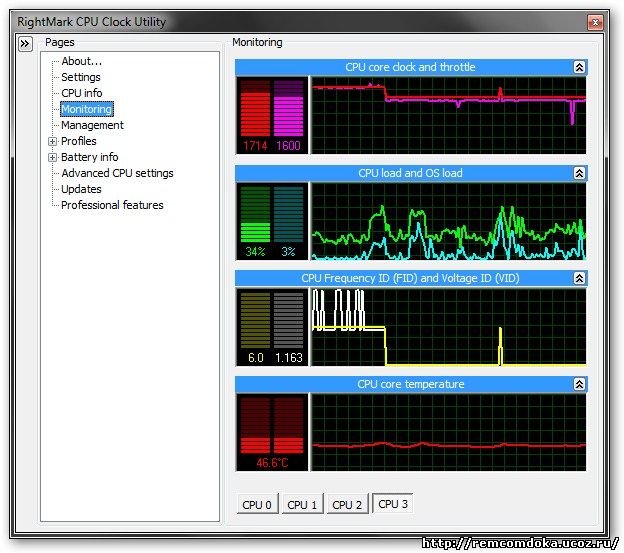
Тут также отображены в виде графиков частоты работы ядер процессора
(внизу кнопочки для их переключения), загрузка процессора, множитель
процессора, а также температура. Эту утилиту также сворачиваем.
Замечание: поскольку утилита RMClock
уже длительное время не обновляется, то могут возникнуть проблемы с ее
корректной работой с новыми процессорами. В качестве альтернативы можно
использовать утилиту TMonitor.
К сожалению, утилита TMonitor не умеет строить красивые графики с рабочими частотами, но зато умеет вести лог. Для старта записи лога нужно выбрать в меню: Start Recording :
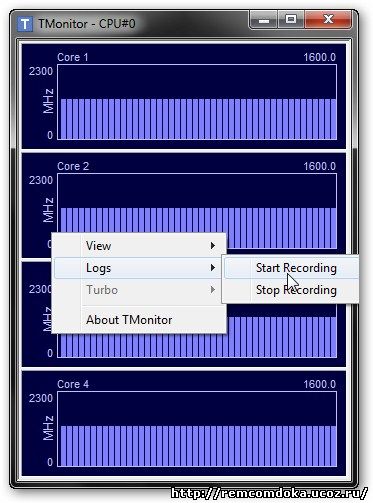
Для остановки есть пункт Stop Recording:
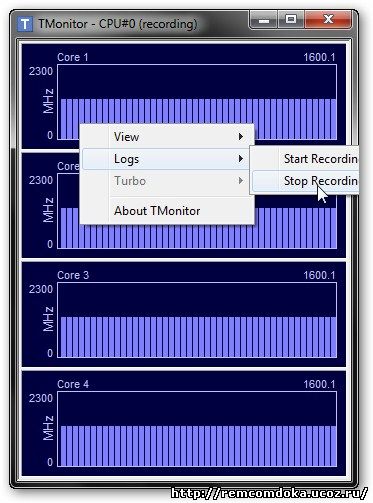
Информация о частотах записывается в файл в подпапке logs:
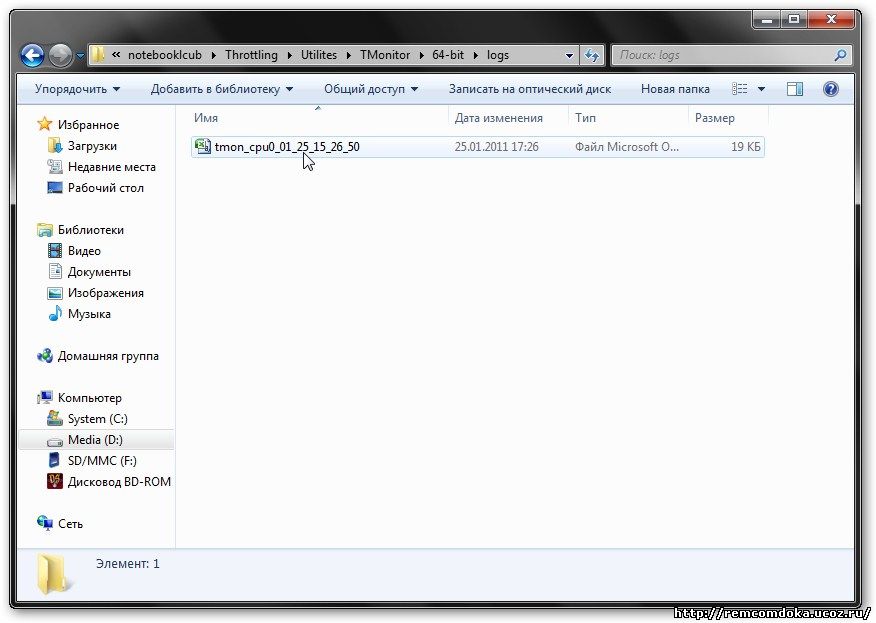
В том файле содержаться значение частоты для всех ядер процессора:
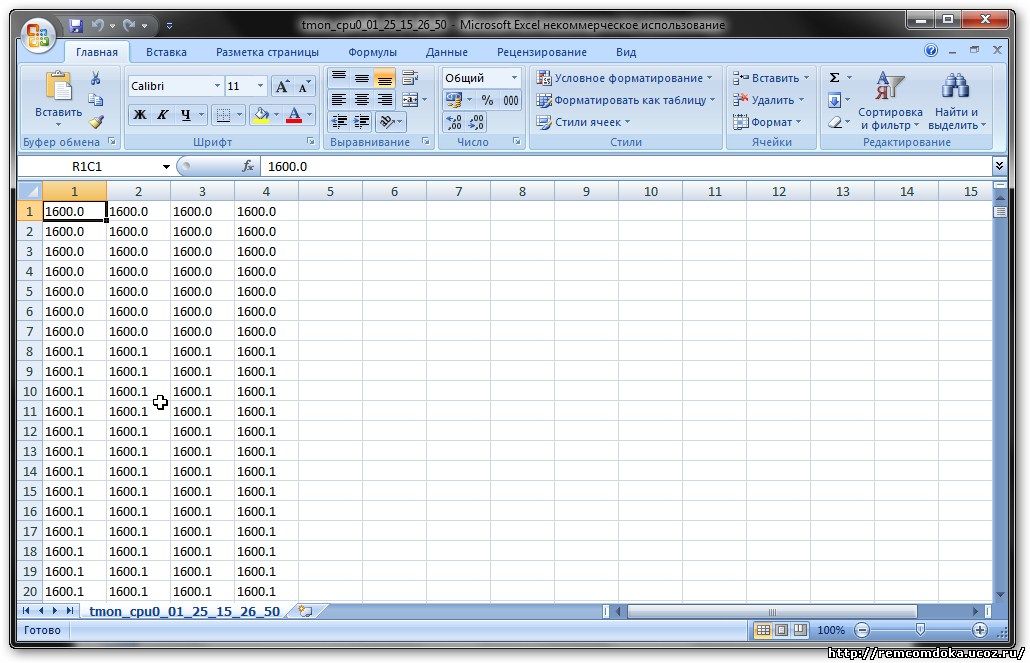
При желании в том же Excel можно построить графики частоты.
Важное замечание: Еще раз напомню, что утилитой TMonitor стоит пользоваться только если у вас плохо работает RMClock.
Также запускаем утилиту HWMonitor. Она есть в архиве
по ссылкам выше. Данная утилита позволяет фиксировать максимальные
значения температур видеокарты, процессора и прочих компонент.
Важное замечание: как альтернативу утилите HWMonitor можно использовать Open Hardware Monitor.
Ключевым преимуществом данной утилиты является возможность строить
графики температур, отображать максимальные частоты и степень загрузки
различных компонент, а также выводить информацию о частотах,
температурах и загрузке в системном трее возле часов и на Рабочем столе.
Ну что ж. Три утилиты свернуты и работают. Теперь нужно запустить
вашу игр и поиграть до того момента, когда появятся те самые
периодические подтормаживания. После этого выходим их игры и смотрим на
показания утилит:

Здесь нам нужно посмотреть падала ли частота работы видеочипа и
видеопамяти во время тех самых тормозов или нет. Если графики частоты
ровные, то это значит, что с видеокартой все в порядке и она работала
как и должна. Смотрим теперь что у нас с процессором:
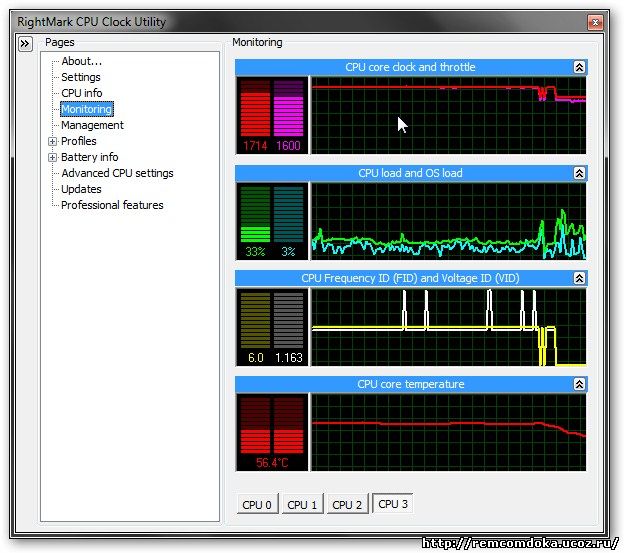
Ровный график свидетельствует о том, что процессор не понижал свою
частоту во время игры. Так в общем и должно быть. Если он все же понижал
свою частоту, то значит или он перегревался и срабатывал тротлинг, или
система сама понижала его частоту.
Ну и рассмотрим максимальные температуры:
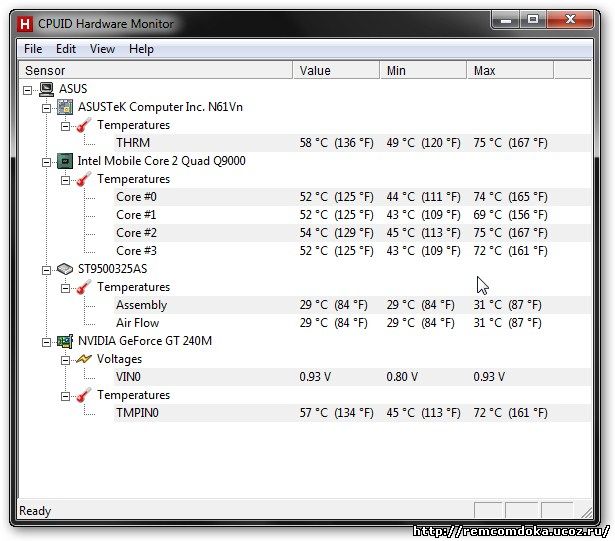
Если темперы высокие (условно говоря, выше 90-95 градусов), то это
уже повод для беспокойства.
Решаем проблему с периодическими подтормаживаниями
И так. Если видеокарта или процессор все же сбрасывают частоты во
время подтормаживания в играх (это должно быть видно по графикам
частот), то нужно сделать следующее:
1.Проверить не перегревается ли в данные моменты видеокарта или
процессор. Проверить это можно по тем же графикам или по показаниям
утилиты HWMonitor. Если температуры выше 90-95
градусов, то имеет смысл проделать манипуляции, которые описаны в
руководстве по охлаждению ноутбука.
2.Если температуры невысокие, а частоты все равно сбрасываются, то
необходимо в первую очередь обновить драйвера для видеокарты, а также
установить план энергопотребления "Высокая производительность". Также можно попробовать отключить nVidia PoweMizer или ATI PowerPlay, а также тротлинг процессора.
Для отключения nVidia PoweMizer существует утилита PoweMizer Switch. Ее вы также можете найти в арзиве по ссылкам выше. Работа с ней предельно проста:
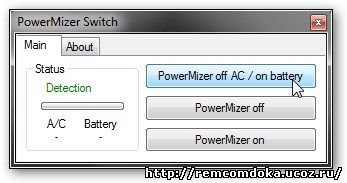
Для отключения ATI PowerPlay нужно зайти в Catalyst Control Center и перейти на соответствующую вкладку.
Для отключения тротлинга для процессоров Intel есть утилита ThrottleStop. Ее вместе с инструкцией вы также найдете в архиве по ссылкам выше.
Эти меры должны помочь преодолеть переодический сброс частоты
процессора или видеокарты во время игр. Но вот что делать, если частота
не сбрасывается, а игрушки все равно тормозят? Для этого нужно
посмотреть на параметр APM жесткого диска. Об этом расскажу ниже.
Работа с жестким диском
Выше уже было рассказано о значении Advanced Power Management или APM. Сейчас же мы рассмотрим как же можно отключить это энергосбережение.
Для этого нам понадобится утилита HDDScan. Она также есть в архиве по ссылкам выше. Запускаем ее:
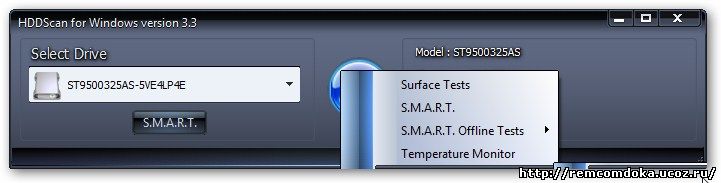
Нажимаем на значке с жестким диском и выбираем в меню Features -> IDE Features:
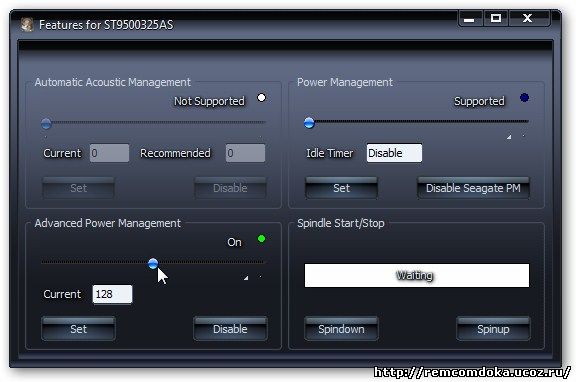
Внизу находим наш Advanced Power Management и устанавливаем значение 254:
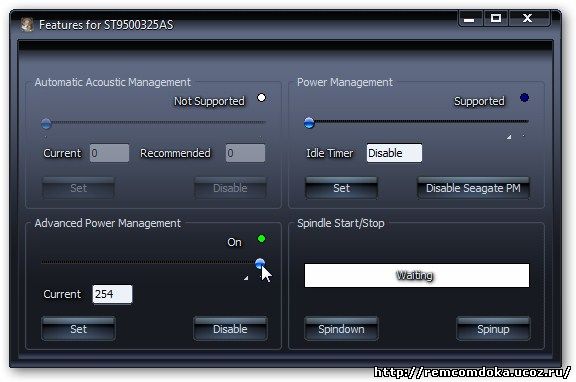
Для применения изменений стоит нажать Set
Если эти изменения не помогли, то скорей-всего ваш ноутбук не
справляется с игрушкой и вам стоит или снизить настройки игры, или чуть
разогнать видеокарту
|